How to Add Team Members in Task Hours
Introduction:
In this help article, you will learn how to add team members or employees in the Task Hours admin panel. Following this, your team members will be able to log in through the Task Hours Desktop as well as the mobile client.
Prerequisite:
- The user should be logged as an Admin or Manager account.
- The user should be at the Dashboard.
Step 1: Navigate to the "Team" icon
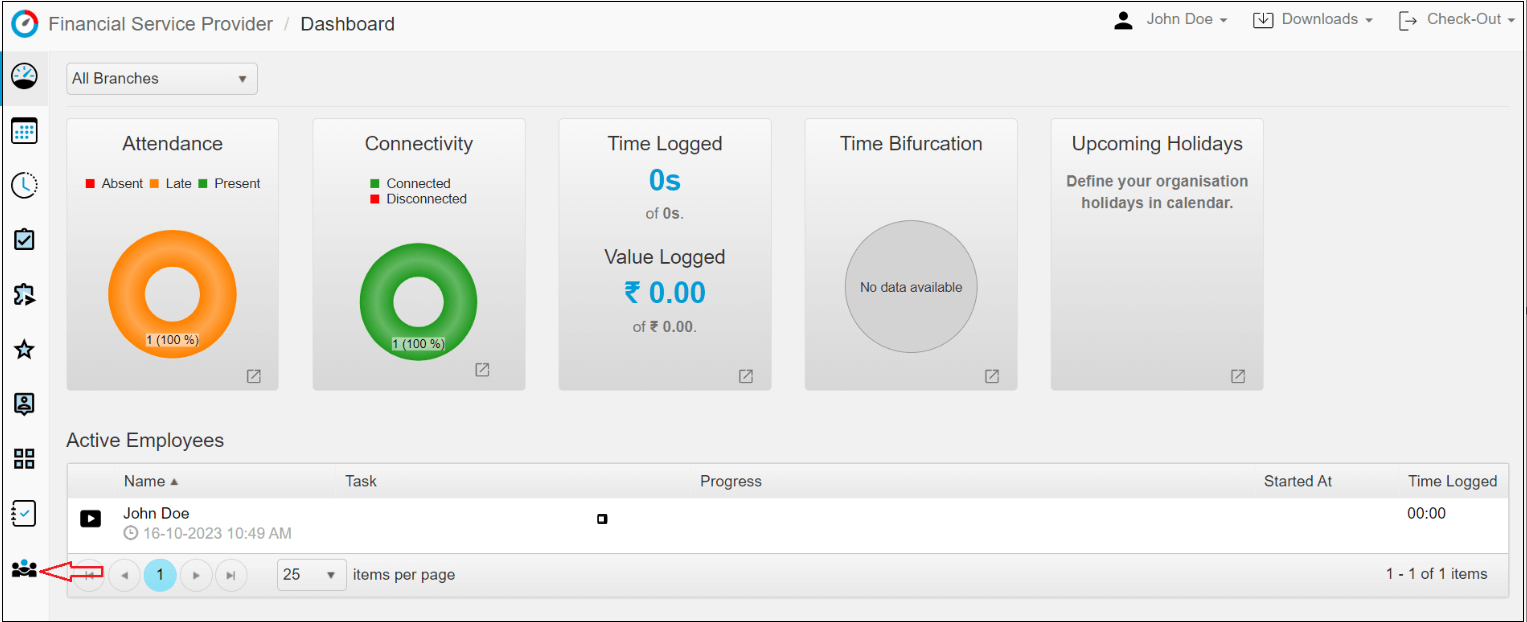
Step 2: Click on the "Add Team Member" as shown below
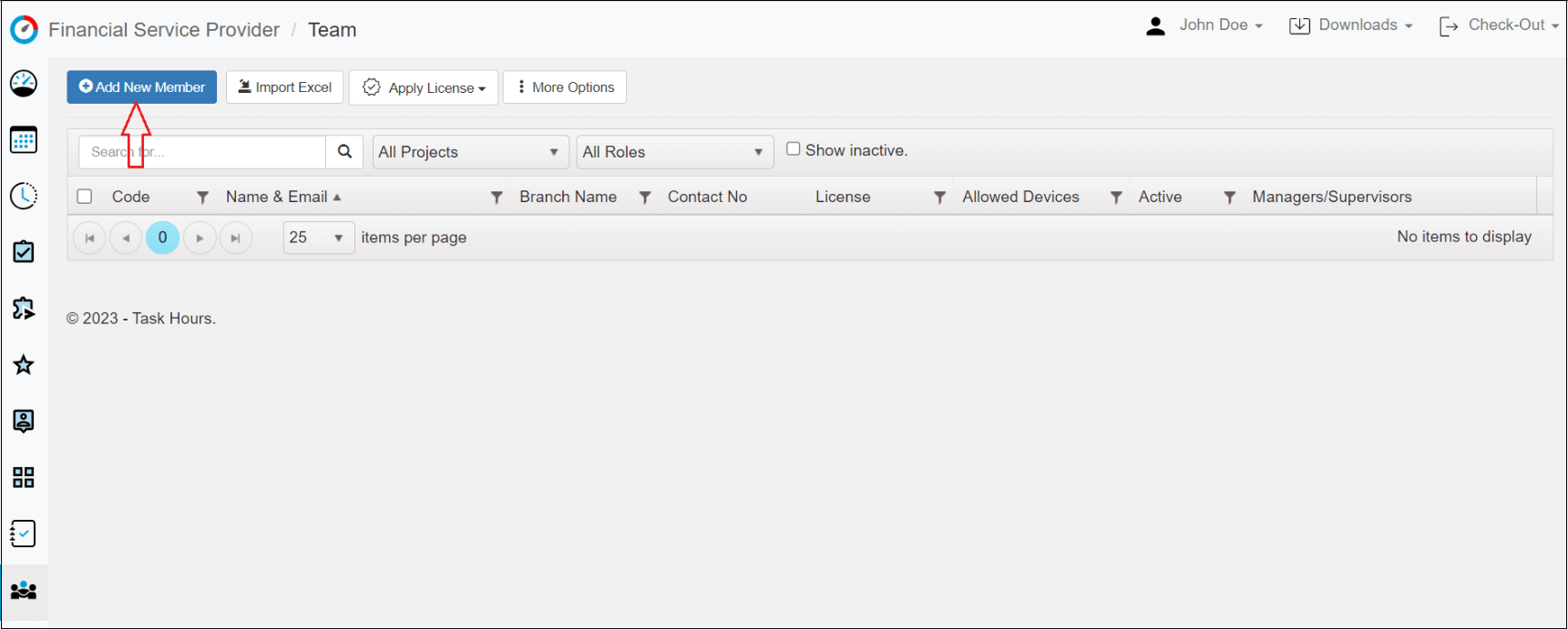
Step 3: Now, fill in the member details
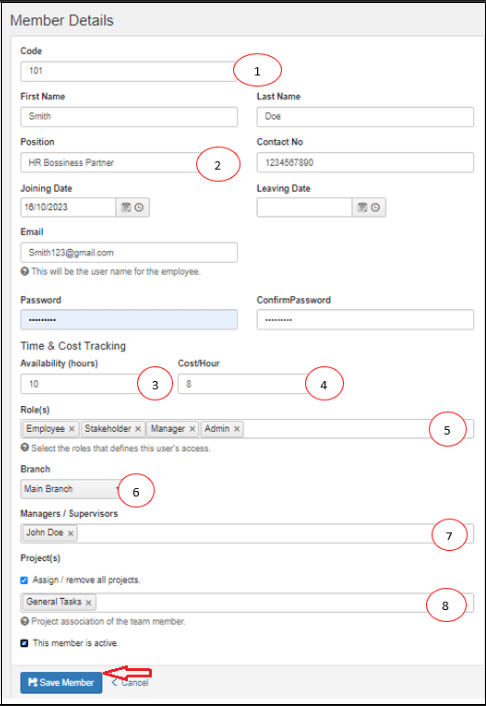
Note:
1 - Enter the Employee Code.
2 - Enter the Position of Employee.
3 - Enter the Availability (Hour)- Define the No. of Hours for Employee availability.
4 - Enter the Cost/Hour -Estimate the cost/hour.
5 - Enter the Role(s) Field- Select the roles that define this user's access.
6 - Branch Field – By default Branch is the Main Branch.
7 - Manager/Supervisors- Select the manager of the employee for whom he/she will report.
8 - Assign/remove all projects- The admin or manager user assigns/removes the project in which the new team member will work or not. By default, the project is a General Project.
Step 4: A new member is created and shown in the list
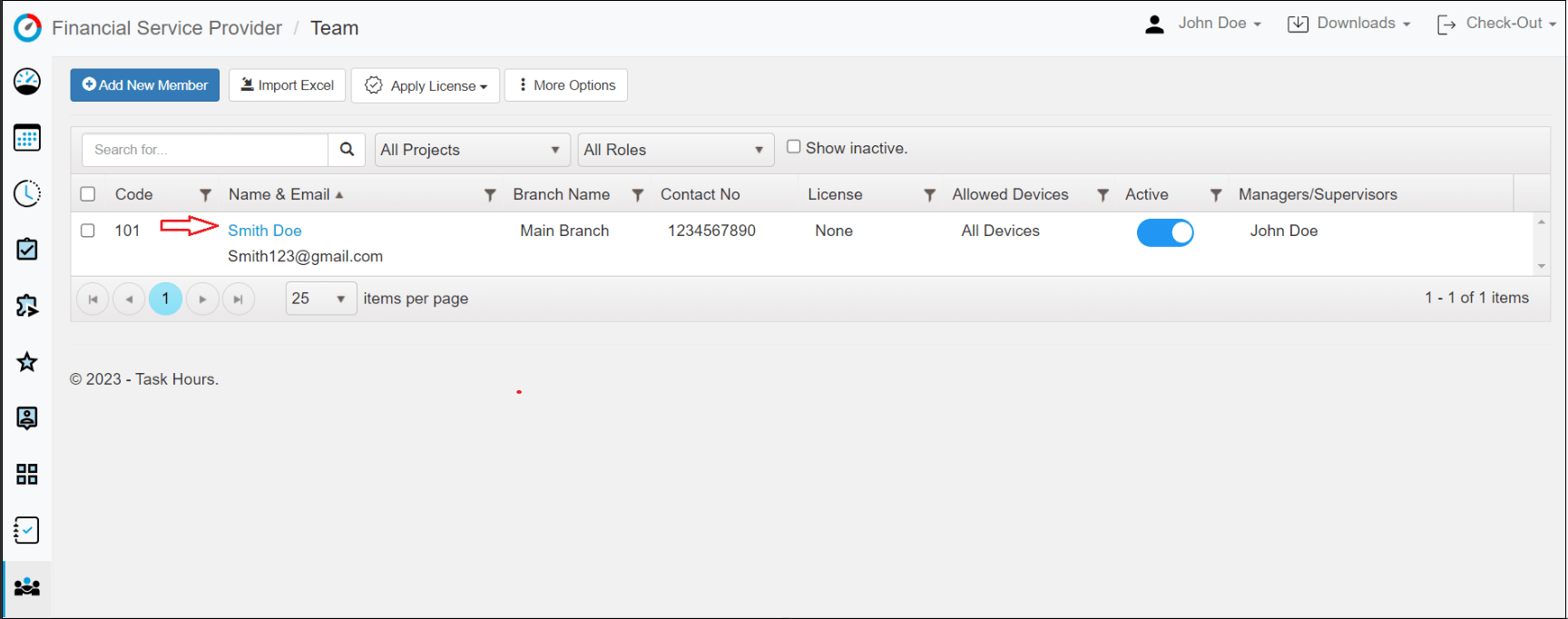
Step 5: Select the team members here for whom you are going to apply for a license and click on "Apply License"
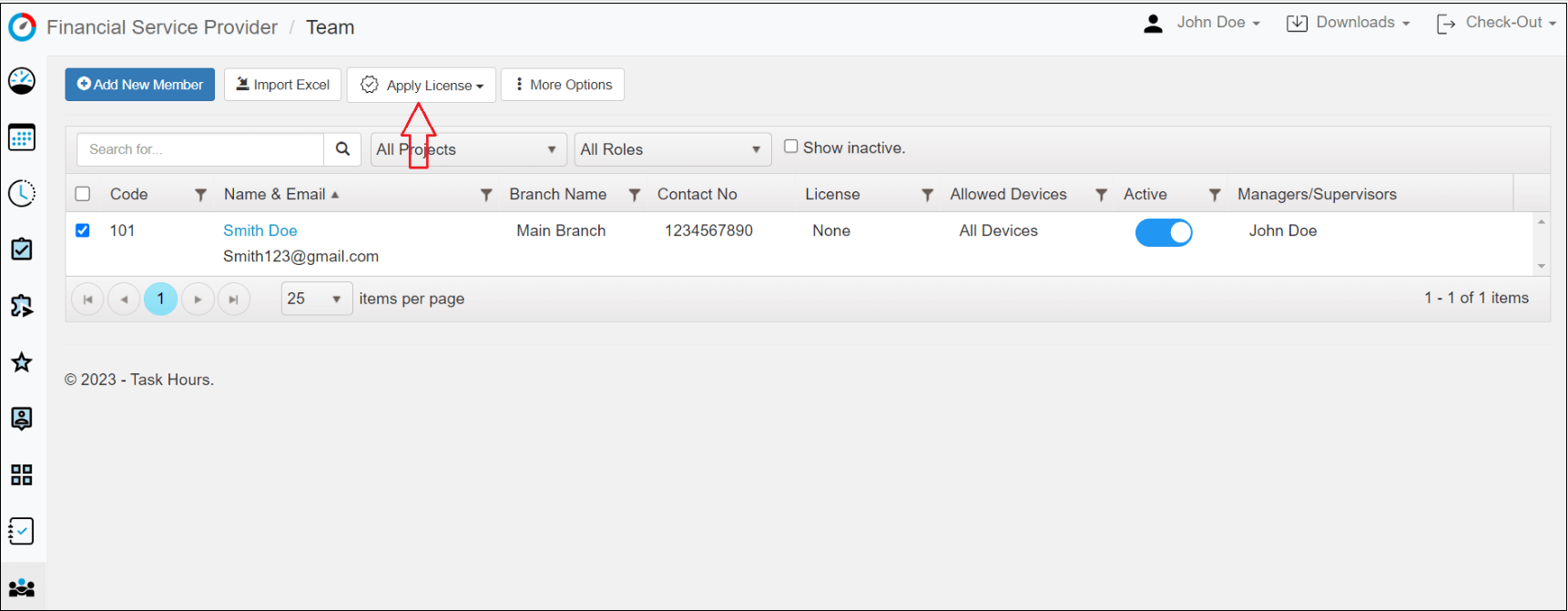
Step 6: Select here "Regular"
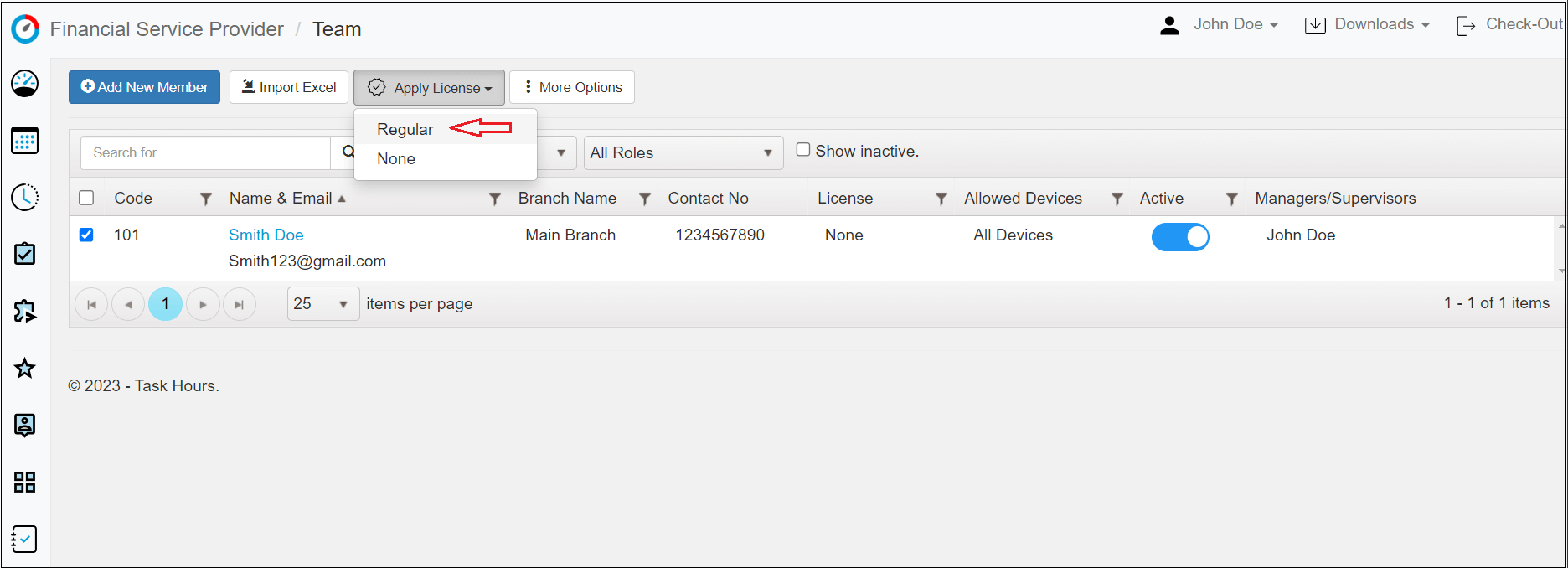
Step 7: Now, you can see the applied license status (Regular)
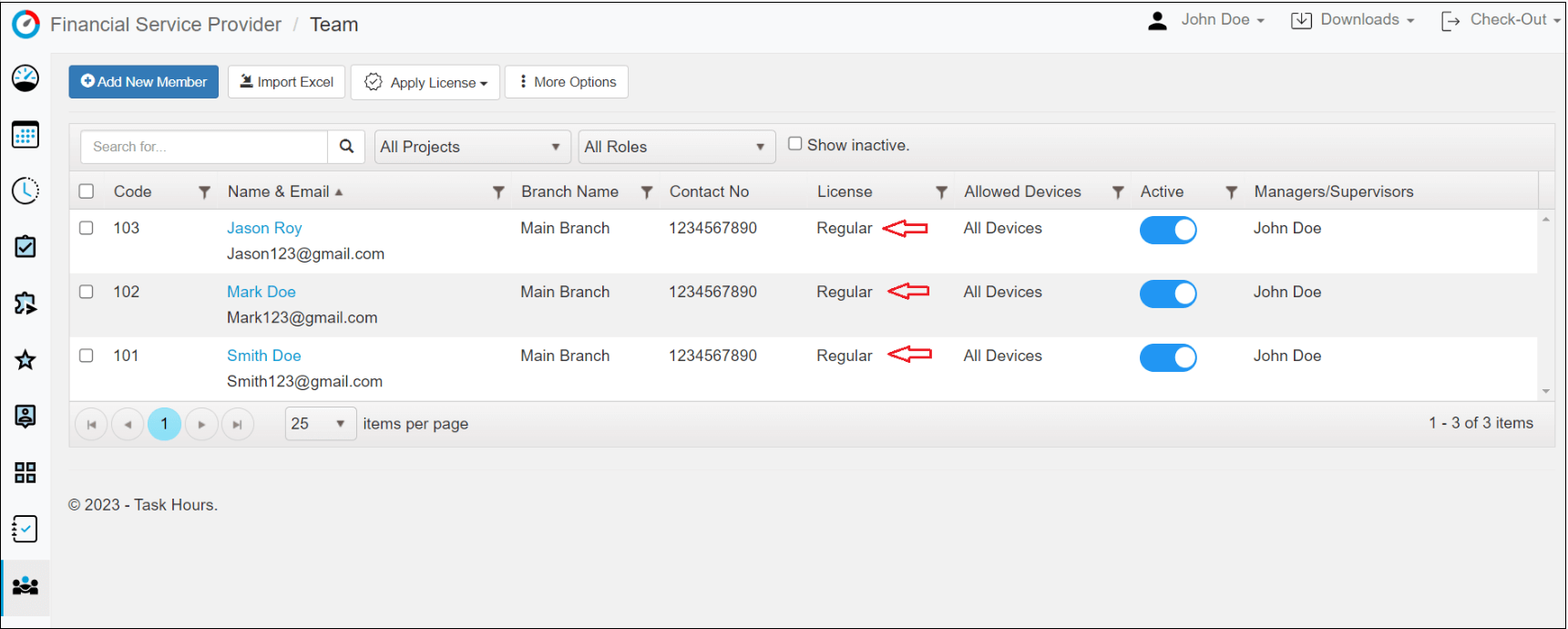
Conclusion:
After adding team members, they can easily log in to the desktop as well as the mobile client.